Firefox Proxy Settings: Step-by-Step Tutorial
Learn how to configure a proxy server on Firefox.
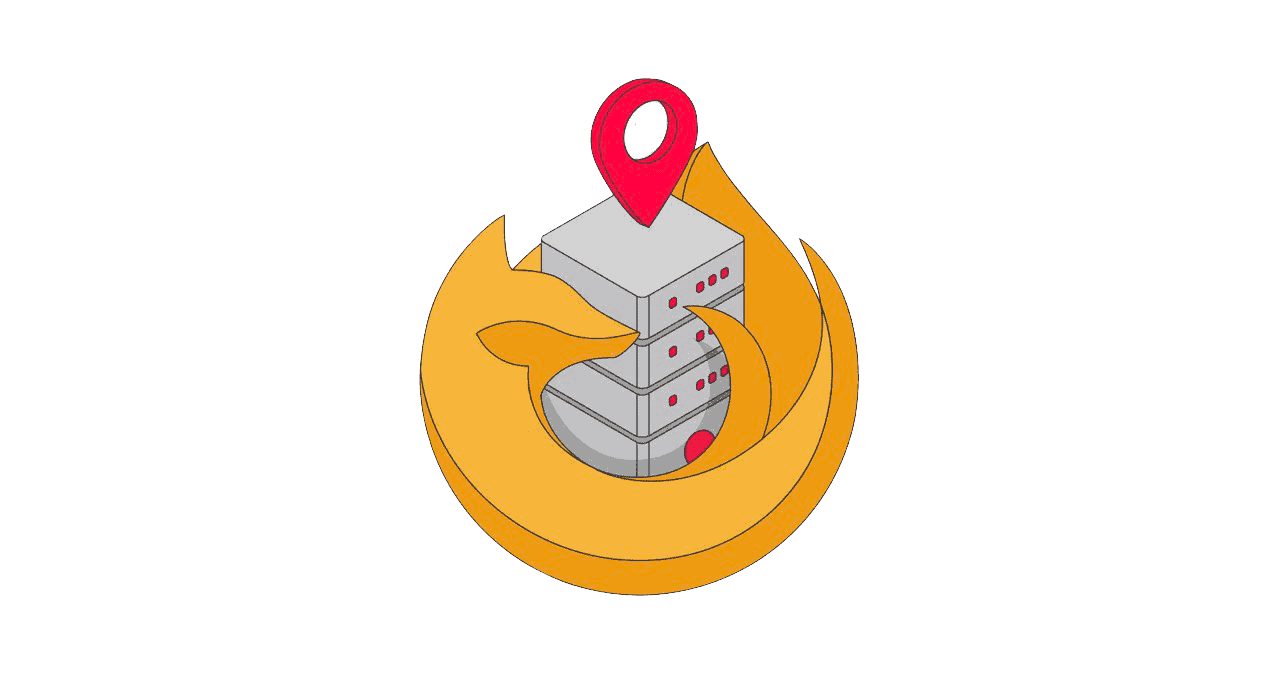
This tutorial will guide you through the Firefox proxy settings. It will show you how to use a proxy on Firefox and how to disable it when you no longer need it.
How to Set Up a Firefox Proxy
Step 1. Open the Firefox Preferences.
You can do this by clicking on the button with three horizontal lines at the top right corner of the screen.
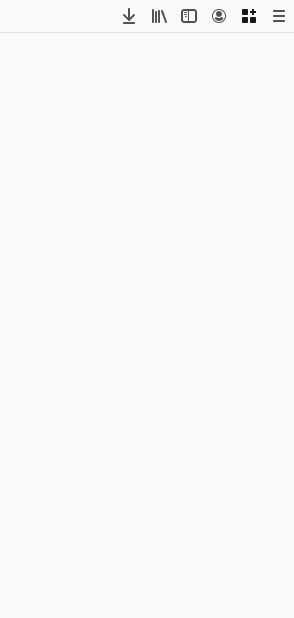
Step 2. Open Network Settings.
You can either scroll down to the bottom of the page or start entering proxies into the search field. Then press the Settings… button.
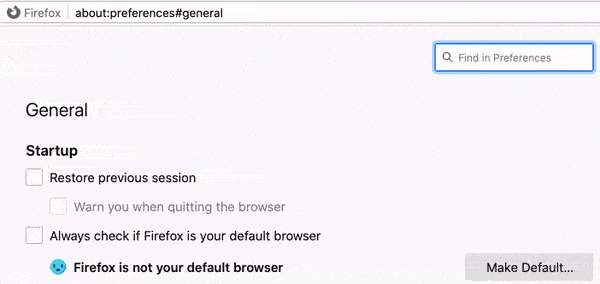
Step 3. Enter your proxy information.
Select the Manual proxy configuration option. Then, enter your proxy IP address and port number. If you’re using backconnect residential proxies, you’ll need to enter the address of your gateway proxy server instead of an IP address. Finally, press OK.
If your proxy provider supports several protocols, you can check Also use this proxy for FTP and HTTPS. For SOCKS5 proxies, you’ll have to enter the details into a separate field.
Note: If you have set up proxies in your Windows, macOS, or Linux distribution settings, you can select Use system proxy settings instead.
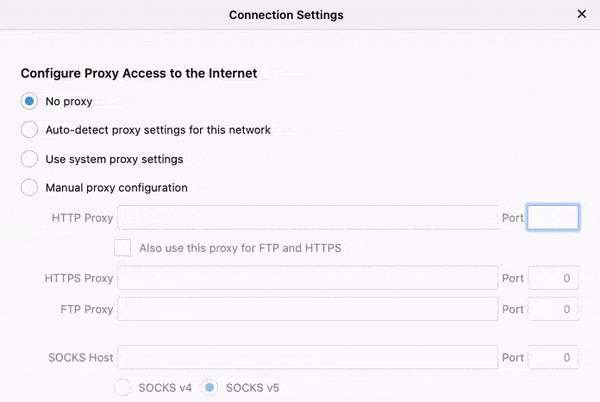
Step 4. Authenticate your proxies.
Soon after you complete Step 3, Firefox will ask you for your proxy username and password. Enter them and press OK.
You will not need to enter the credentials if you have authenticated the proxies by whitelisting your IP address.
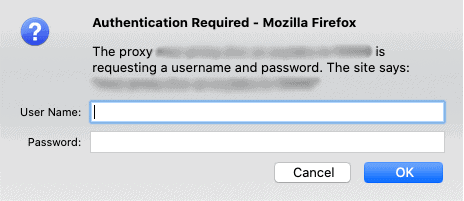
Note: Firefox will remember your credentials if you check Do not prompt for authentication if password is saved in the Connection Settings (Step 3):

How to Disable a Proxy in Firefox
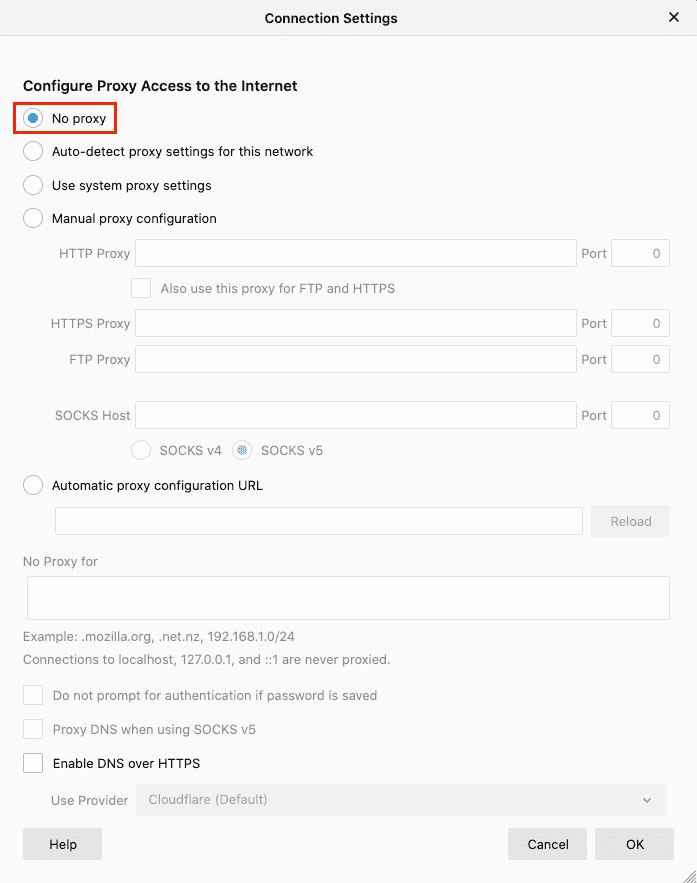
That’s it! You are no longer using a proxy server!
What to Do if the Proxy Server Is Refusing Connections on Firefox
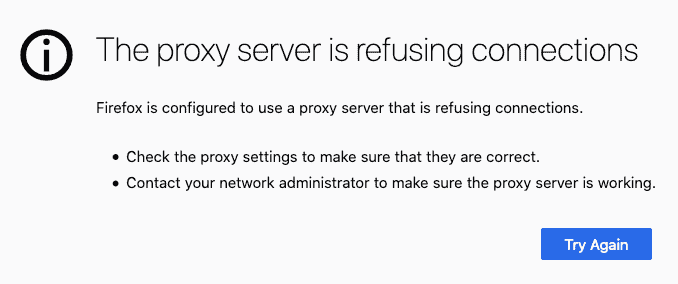

Frequently Asked Questions About Firefox Proxy Settings
A proxy is an IP address. When you use a proxy, all your connections go through it, and not directly to a website.
Press on the three lines at the top right, then go to Preferences, scroll down, and open Network Settings.
You can, but we strongly advise against it. Free proxies won’t work well, and they can harm you by stealing data or injecting malicious ads.