How to Set Up a Proxy on Windows 10: In-depth Guide
Learn three methods to configure your proxies on Windows.
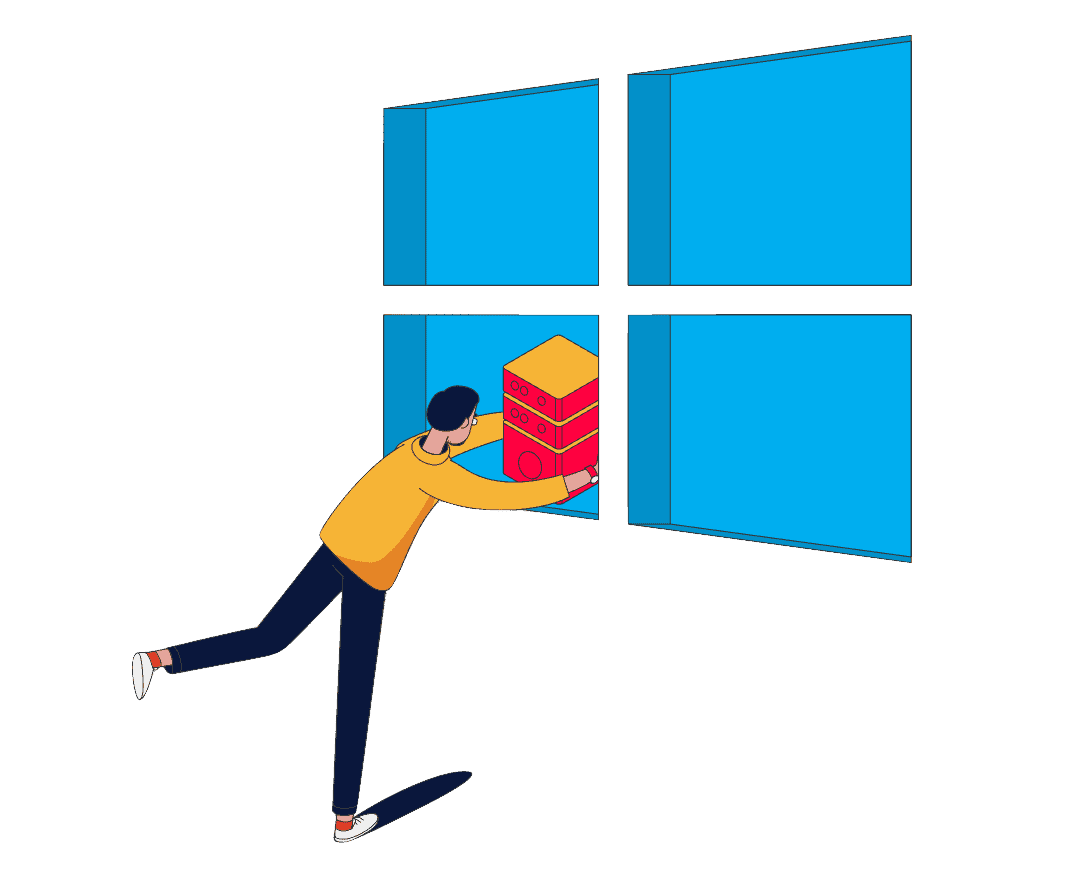
Setting up proxies via Network Settings
Step 1. Click on the Start button and then click on the gear icon⚙️ (Settings).
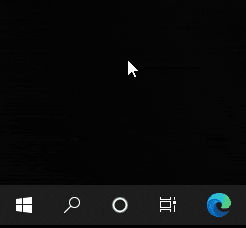
Step 2. In Settings, click on Network & Internet.
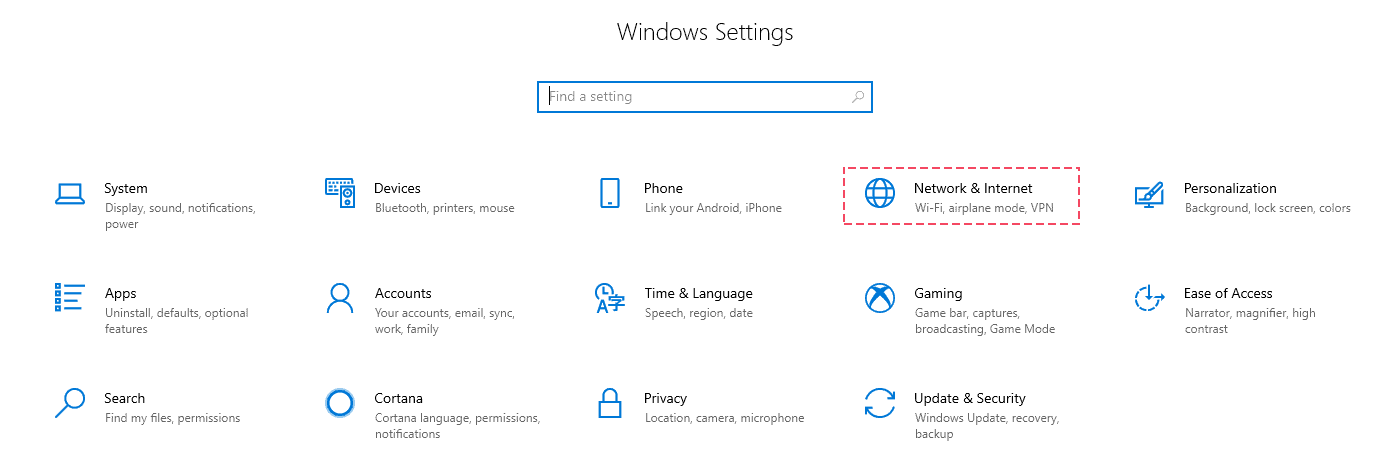
Step 3. In the left column, choose the Proxy tab. It’s located at the very bottom.
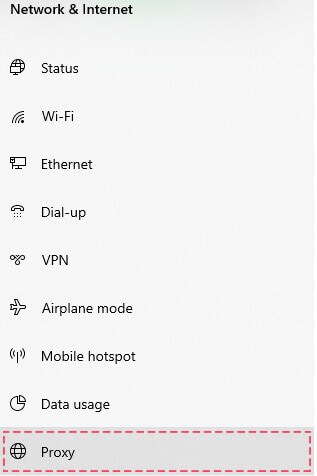
Step 4. Scroll down until the section Manual proxy setup & set the Use a proxy server switch to On.
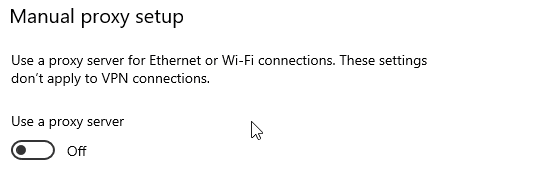
Step 5. Fill in the Address and Port fields with your proxy provider’s data. Check the box Don‘t use the proxy server for local (intranet) addresses and click the Save button.
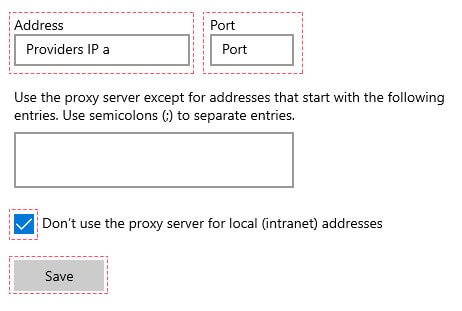
Alternative method: Proxy Settings for Windows 7, 8 and 10
If you‘ve recently upgraded to Windows 10 from a previous version or just looking for an alternative proxy setup method, you can configure the same settings using Control Panel.
Here is a step-by-step guide on how to do it properly:
Step 1. Type Control Panel in the Search Bar and click on the Control Panel icon.

Step 2. After opening Control Panel, click on Internet Options.
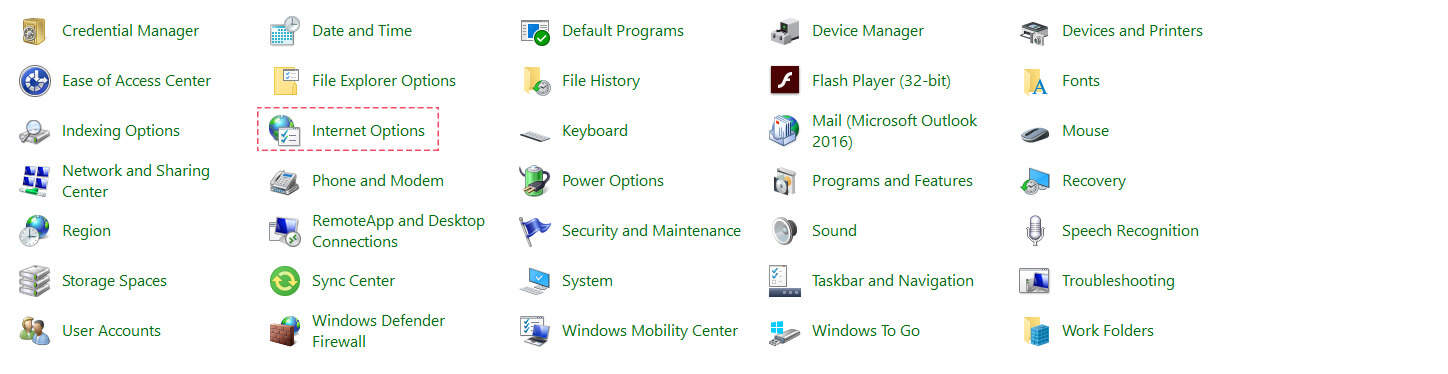
Important note: if you‘re using this method on Windows 10, your Control Panel might look like this:
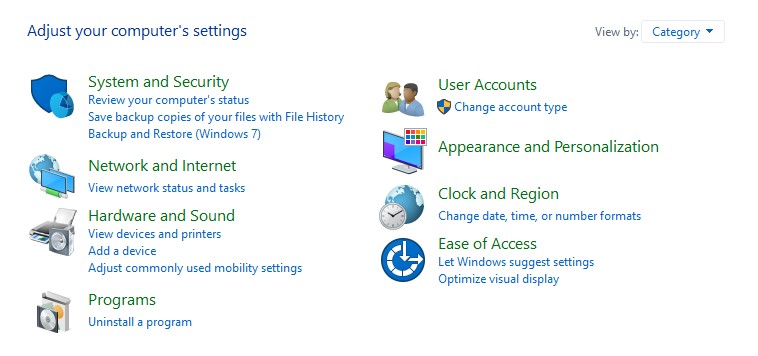
If you‘re seeing this window, just click on Network and Internet. Then select Manage browser add-ons.

Step 3. Select the Connections tab and then click on the LAN settings button.
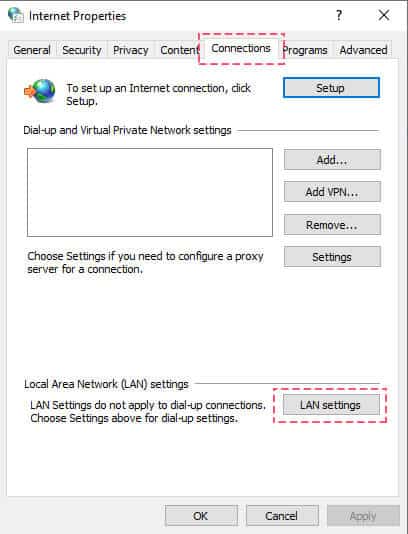
Step 4. Check the box Use your proxy server for your LAN, fill in Address and Port fields with your proxy provider’s data, check the box Bypass proxy server for local addresses, and click Ok.
Important note: If you‘re using HTTPS, FTP, SOCK5 proxies, or want not to use proxies for specific URLs, press the Advanced button, fill in the fields you need, and click OK.
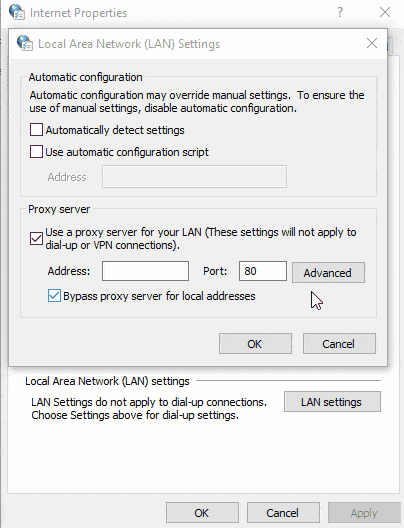
Setting up proxies via Command Prompt
If you feel comfortable using Command Prompt, this proxy setup for Windows method is definitely for you! It‘s really fast because you can set up proxies just by writing one line of code.
Here is a step-by-step guide on how to do it:
Step 1. Press ⊞ Windows + R buttons at the same time.
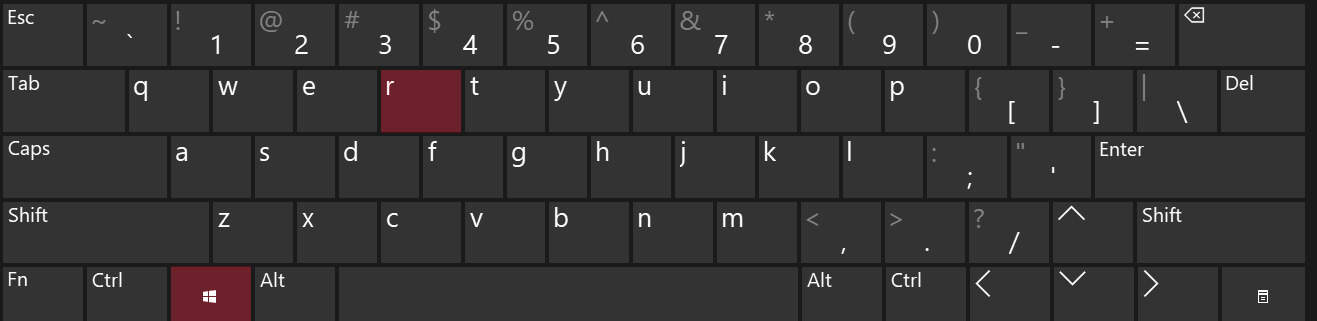
Step 2. Type cmd and click OK.
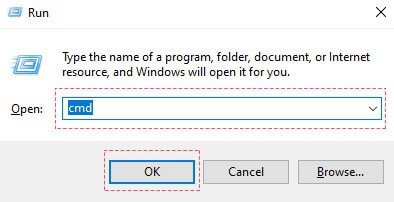
Step 3. Type the command bellow and press ENTER.
| netsh winhttp set proxy <proxy>:<port> |
In fields <proxy> & <port>, use your proxy provider’s data.
Warning: If you‘re receiving the error Error writing proxy settings. (5) Access is denied, go to Start and type cmd. Right-click Command prompt and select Run as administrator. Then repeat Step 3.
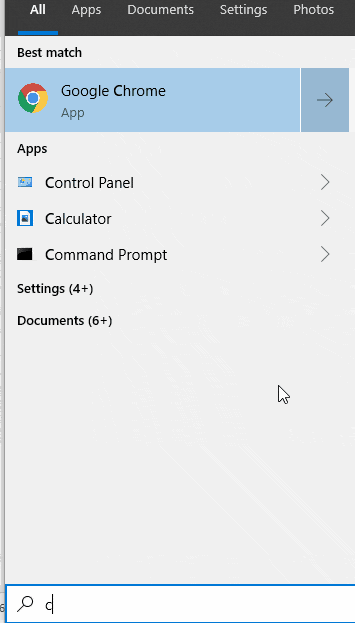

Frequently Asked Questions About Windows 10 Proxy Setup
It’s simply a proxy server that you can set up on the Windows 10 operating system.
You can try searching for them on Google, but we wouldn’t advise doing that – free proxies are dangerous!
You can go to a website like Whoer and see if your IP and location have changed. For more in-depth testing, feel free to read our article on how to test proxies.